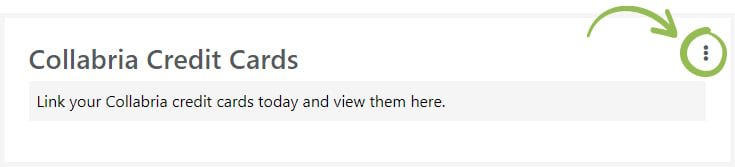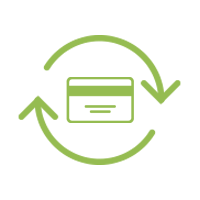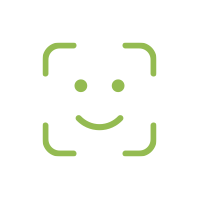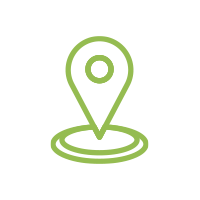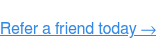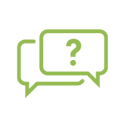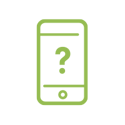Digital banking security updates and reminders
REMINDER! We will not send you links from the same source that 2SV codes are sent from
Please exercise caution and DO NOT click on any links you receive in a text message or email from us that does not contain to your 6-digit 2-Step Verification code. We want to assure you that during the 2SV process, we will never ask you to click on any links to log in. If you happen to receive any suspicious messages or links, please don’t hesitate to let us know by filling out our contact form or by giving us a call at 1-866-866-6641. Your security is our utmost priority.
Locked out of your account? Reset your Password (PAC)
Members can now reset their password (PAC) when they’ve been locked out of their Online Banking or the Mobile App. Follow the steps in our How-to guides below.
You can also download our PDF tip sheet with step-by-step directions for resetting your password (PAC) if you’ve been locked out.
How to reset your password (PAC) →
2-Step Verification
2SV enhances online security by ensuring you are the only one who can access your account. It is an added layer of security that requires you to enter your password (PAC) and a six-digit verification code that is automatically sent to a trusted method of contact – such as text message or email – upon each login. Setting it up takes just a few simple steps.